
 Type select disk 0 change the 0 to the number that matches your OS disk. Type list disk and make a not of the number that is your OS disk. Click “Troubleshoot” -> “Command Prompt”. On the language screen you can just click “Next”.
Type select disk 0 change the 0 to the number that matches your OS disk. Type list disk and make a not of the number that is your OS disk. Click “Troubleshoot” -> “Command Prompt”. On the language screen you can just click “Next”.  Once you have added the ISO boot the VM onto this ISO, this will start the OOB installation process. If you don’t have one you can most likely download one from the MSDN Eval center Next you need to connect a ISO of Windows Server, the same version that is used on the VM. First off you need to make sure your using a generation 2 VM, as gen 1 doesn’t support UEFI. The exact same thing happened when I used Disk2VHD so I am confident these instructions will help people that are capturing physical servers running UEFI. This meant when the IMG file was converted the system partition got messed about with. The crux of the issue here is that the VM was created with a virtual UEFI rather than good old BIOS. After a bit of trawling the internet and failing each time I did some more digging.
Once you have added the ISO boot the VM onto this ISO, this will start the OOB installation process. If you don’t have one you can most likely download one from the MSDN Eval center Next you need to connect a ISO of Windows Server, the same version that is used on the VM. First off you need to make sure your using a generation 2 VM, as gen 1 doesn’t support UEFI. The exact same thing happened when I used Disk2VHD so I am confident these instructions will help people that are capturing physical servers running UEFI. This meant when the IMG file was converted the system partition got messed about with. The crux of the issue here is that the VM was created with a virtual UEFI rather than good old BIOS. After a bit of trawling the internet and failing each time I did some more digging. 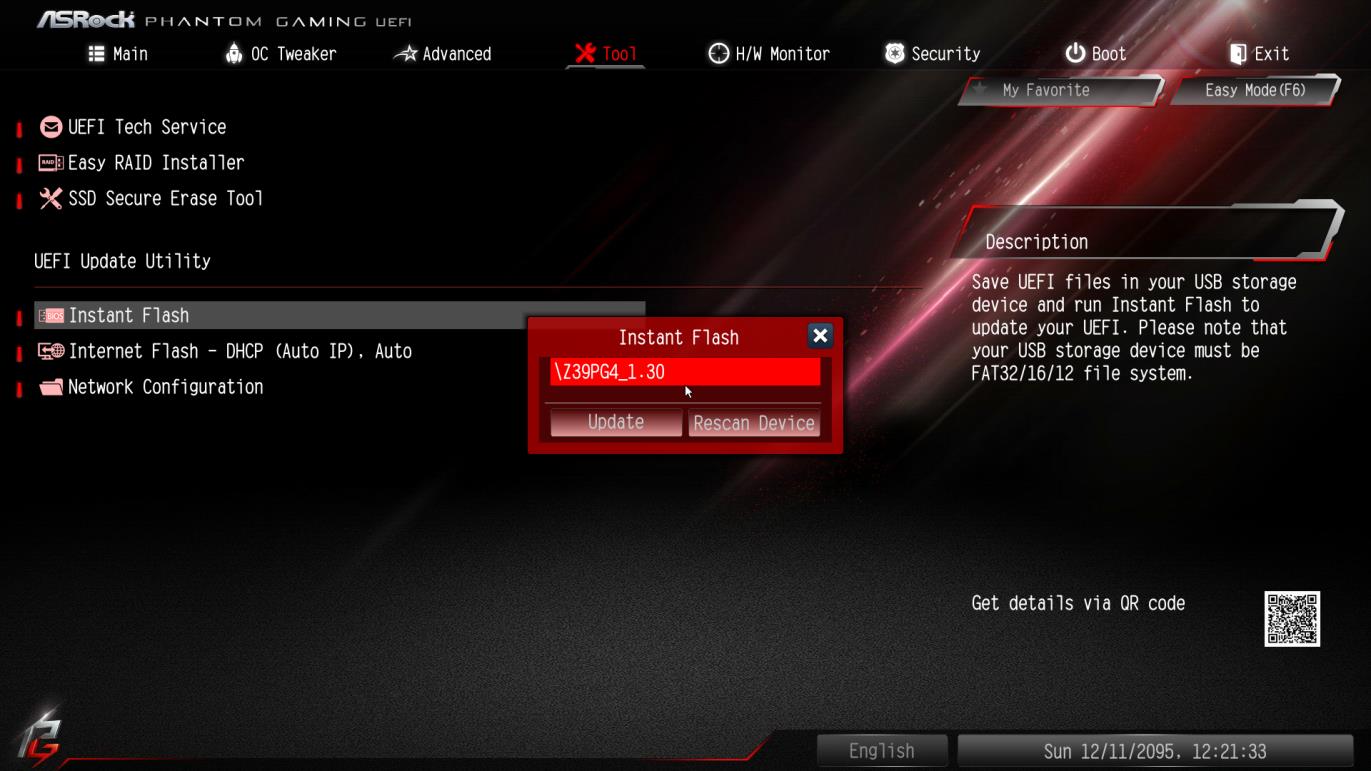
After firing up the VM I was greeted with this black screen and a single flashing cursor.

I created a generation 2 (this be is important later) and attached the newly covered disks. The disks are held in IMG files which should be reasonably easy to covert to VHDX using QEMU-IMG from Cloudbase Solutions I discovered this while trying to grab a Windows 2012R2 Server VM from a Unraid system, which uses KVM hypervisor. You sit and watch this cursor in the hope that it might suddenly remember what it was supposed to be doing and boot the VM, alas it doesn’t and you’re then search the internet for an answer….which is probably how you ended up here. So you’ve just captured that last server, you’ve done exactly the same as you’ve done on pervious occasions but this time when you fire up your freshly captured VM you get greeted with a black screen and a lone flashing cursor.




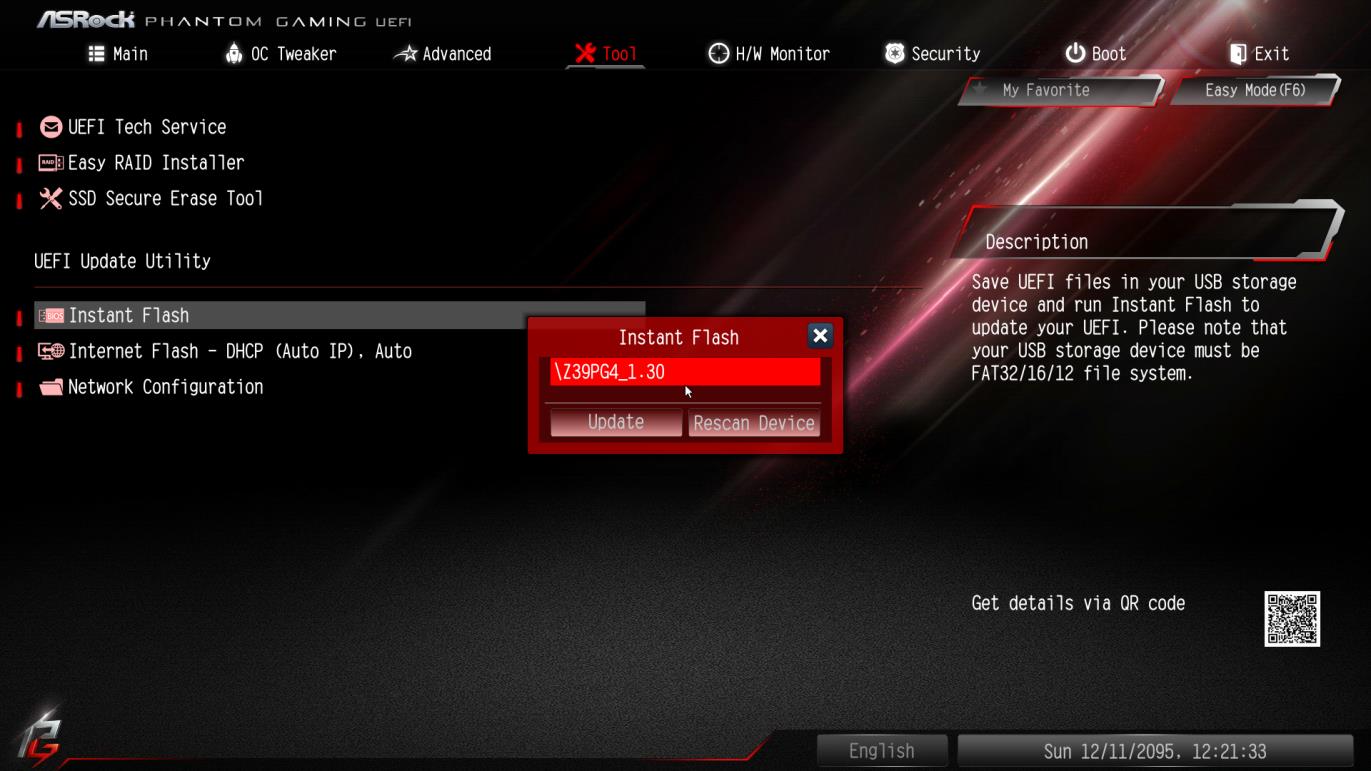



 0 kommentar(er)
0 kommentar(er)
